
Dlinkrouter.local – How to Update D-Link Router Firmware?
Most of us are aware of how crucial it is always to have the most recent version of the OS installed on our mobile phones, computers, and other connected devices.
Thankfully, updating is a breeze with the vast majority of devices. However, what about the Wi-Fi router that hasn’t been used in over two years? Can it also use an upgrade? Of course, the answer is yes! Do you know for certain that your router is up-to-date and functioning at peak efficiency?
There are security flaws in all pieces of technology, so they must be patched regularly. When new versions of the program are published, patches may be applied, and devices like routers may need a firmware update. To get the best performance and be safe from any threats, keep the firmware of your local router up-to-date.
What is Firmware?
Firmware is the name given to the software that is pre-installed on a router. Each and every router vendor has its own unique implementation of this software. Also, like the operating system on your phone or computer, it controls how the device works on the inside.
Step To Perform For Upgrading Your Firmware
- To upgrade the software on your D-Link router, please follow these instructions:
- Go to http://www.dlink.com/ and download the most recent firmware update for your router.
- Use the router’s model number to search for and download the correct firmware.
- Next, save the firmware file to your desktop as a.zip file.
- Following this step, use an Ethernet cable to connect the D-Link router to the modem.
- Connect the router’s power cord to the wall and turn on the switch.
- Next, get an additional Ethernet cable and link it from the LAN port on the router to the internet port on the computing device you’re using.
- Launch the Internet browser, then enter dlinkrouter.local or http://192.168.0.1 into the address bar.
- The next step is to enter the default login information for the D-Link router, which includes the username and password, on the D-Link login screen.
- To access your D-Link router’s configuration page, just click the login button.
- Find the System Tools at the very top of the screen while using the web-based dashboard.
- If the firmware does not include the most recent version, you may access the screen to update it by clicking on it.
- Select the firmware file you just downloaded by clicking the Browse button.
- To start the process of updating the firmware on your device, just click the Upload button.
- After updating the firmware on a D-Link router, the device will restart by itself.
Benefits of Updating Your D-Link Wifi Router
- The most sophisticated firmware version of the router will often incorporate the most recent features.
- The latest firmware update will correct any flaws that were discovered and, in turn, enhance the router’s overall performance.
- The D-Link router with up-to-date firmware will stop all the dangers that are lurking in cyberspace from gaining control of any device that is linked to your home network.
We really hope that this post was able to assist you in learning how to upgrade the firmware on your D-Link router. Keeping the firmware on your D-Link router up to date is one of the best things you can do to safeguard the network in your house from potential threats.
How to set up a Dlink router in a local network?
The setup process of a Dlink router doesn’t take much time and effort if you have done the process before. If you are a new user, you can take the help of the manual guide that came along with the device or can also search for the online manual guide.
Note: Make sure you are acquired with all the prerequisites required to perform the setup process of a router.
- Unbox the router and attach the antennas to the given ports at the back of your device.
- Plugin the modem cable to the Yellow port of the router
- Take the Ethernet cable, connect one end to the router and the other end to the computer
- Connect the power adapter of the router to the power outlet.
- Turn on the power switch and wait for the Power LED to glow.
- Once the router powers on, move on to the computer and search for the available Wi-fi networks nearby.
- Connect to the default network name of the router.
- If you don’t know the default Wi-fi name, turn back the device and note down the default name given on the product label
- Enter the default Wi-fi password in the provided field. The default Wifi password would also be given on the router’s label.
- Once you get connected to the router, launch a browser and type dlinkrouter.local in the address bar.
- If you encounter an error type 192.168.0.1 as the URL of the browser.
- 168.0.1 is the default IP address of the Dlink router.
- Hit enter and the configuration page of the Dlink router appears.
- In the first step, assign a desired login password on the New Password field and retype it on the Confirm Password field.
- You can also assign two security questions along with their answers for the password recovery process
Note: Make sure the security answers you assigned are accessible so that while recovering the login password you can answer those questions.
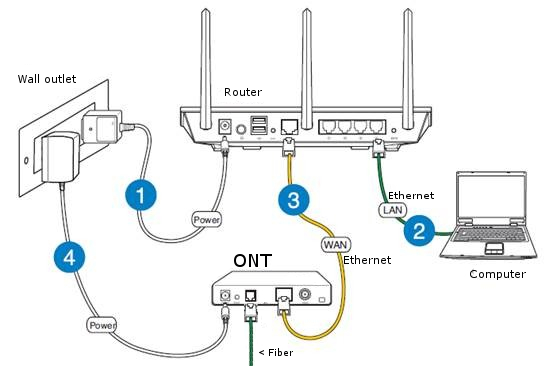
- Click Next.
- The window will show the default credentials including wireless and login window details. Click on the Next button to approve and move on to the next step.
- The Dlink router login box appears, type down the password you just assigned and click Sign in.
- The web menu Dashboard appears on your screen from where you can manage the router.
- Click the Wireless tab to configure the Wireless settings of your router’s network.
- The wireless settings page appears on the screen.
- You can adjust the Region, Enable or disable the SSID broadcast, Network Name, Wi-fi password, Wireless channel, the Security level, and the wireless mode
- Click the Save button to save the settings you applied.
- Click Finish when done and close the browser.
Note: When the dlinkrouter.local setup process is done, you can change the desired settings and manage the device using the router interface. You can even access the router outside the wireless range of the network using the Nighthawk app. Make sure you have downloaded the Nighthawk app on your mobile device. It is accessible in the android and IOS versions.
How to change the wireless security password of a Dlink router?
Generally, there are two kinds of passwords in the router. One is assigned to the login window to protect the unauthorized entry into the dlinkrouter.local interface and one to prevent unauthorized access to the wireless network of a router. The wireless security password can be easily changed or edited through the web interface of a device.
Steps to change the wireless security password of a Dlink router
- Launch a browser on the computer connected to the dlinkrouter.local network.
- Type dlinkrouter.local in the address bar of a browser and hit enter.
- If you encounter any kind of error type 192.168.0.1 as the URL of the browser then press enter
- The default login window of a Dlink router appears on the screen.
- Type down the login credentials in their respective field and click the login button.
- Type “admin” in the username tab as the default credential and mention the password you used earlier during the login process.
- In case you haven’t changed the default password, keep the password field blank.
- Click login and you will be redirected to the Dlinkrouter.local Homepage.
- From the main navigation panel, click the Setup tab then go to the Wireless settings tab on the left side of the main window.
- Now click the Manual Wireless Network Setup tab
- Scroll down to the bottom and click the Wireless Password tab.
- Now, remove the current password and enter a fresh password in the New Password tab.
- The password you type must contain at least 8 characters and a maximum of 32 characters.
- Make sure you follow all the requirements to create a feasible password for the wireless network.
Note: Make sure the password is unique and strong enough to keep anonymous users away from accessing the wireless network.
- Once done, click Save settings and the password will get changed.
- Now, you will be redirected to the dlinkrouter.local Home Page.
Note: When you change the wireless password of a router, all devices connected to the network get disconnected. To gain connection to your wireless network, a user must contain the current wireless network password.
Dlink dir 819 firmware update – dlink router setup
Firmware is a term for the software that runs on our computer. Because after all, router is also a computer. Like any software, firmware can have bugs, and it is occasionally updated. However, updating the router firmware is a bit different than upgrading computer software.
If one has to update Firmware 819 firstly we need to download the latest firmware for our router from http://support.dlink.com .
- Once the firmware is downloaded unzip the zip package to a location that can be easily found (Documents or Desktop). After that,we should login to our DIR 819.Then the ADVANCED button should be pressed .
- Click on the MAINTAINENCE button on the top and then click Firmware update on the left-hand side.
- Under Firware upgrade click on the Browse button and locate the bin file that was downloaded in the beginning.
- Highlight the file by clicking on it once and then click Open. Lastly, click on the upload button to start the Firmware update process. It may take up to 1 to 2 minutes for updating. When upgrade is complete, a confirmation window will appear. Click on Continue when it appears. And hence, the Firmware will be upgraded.